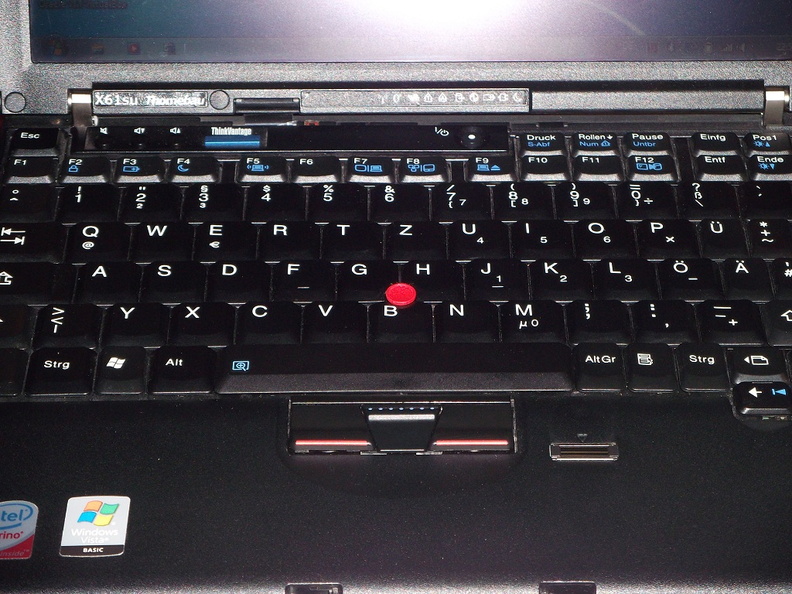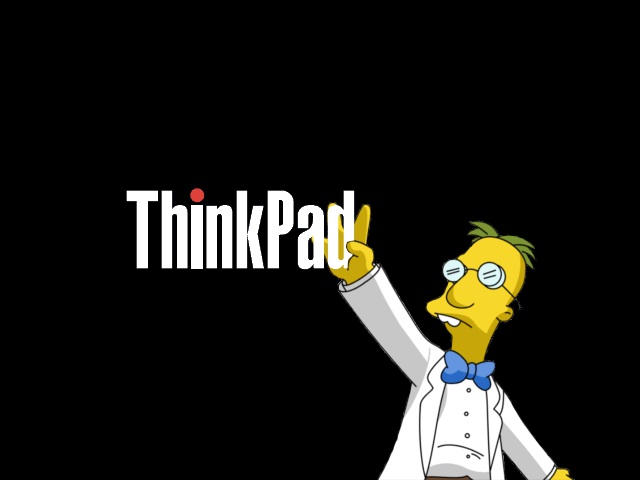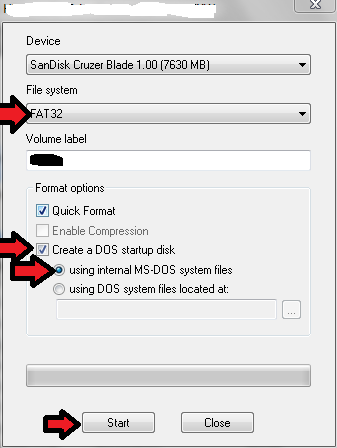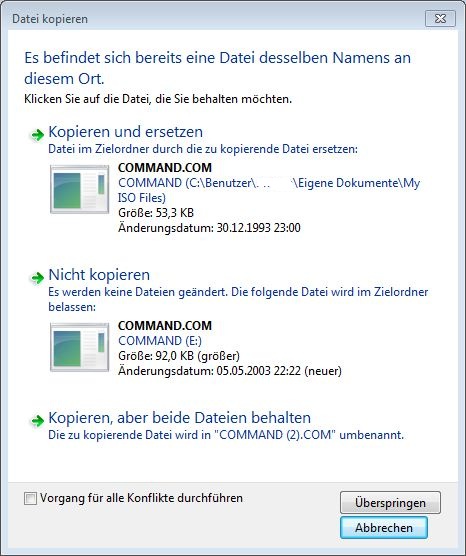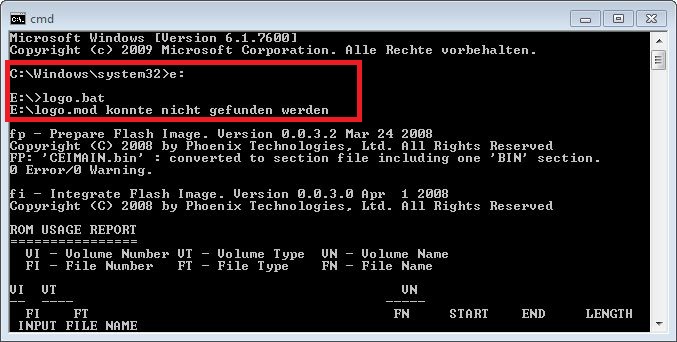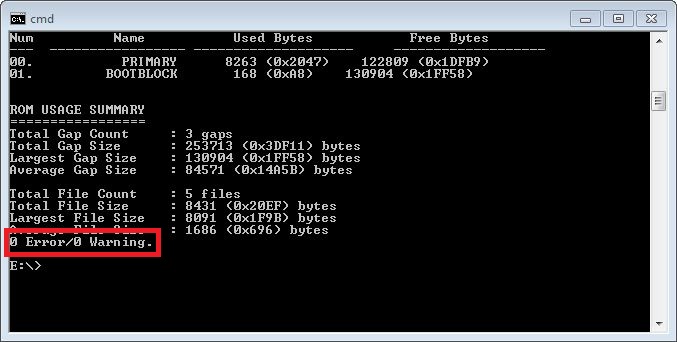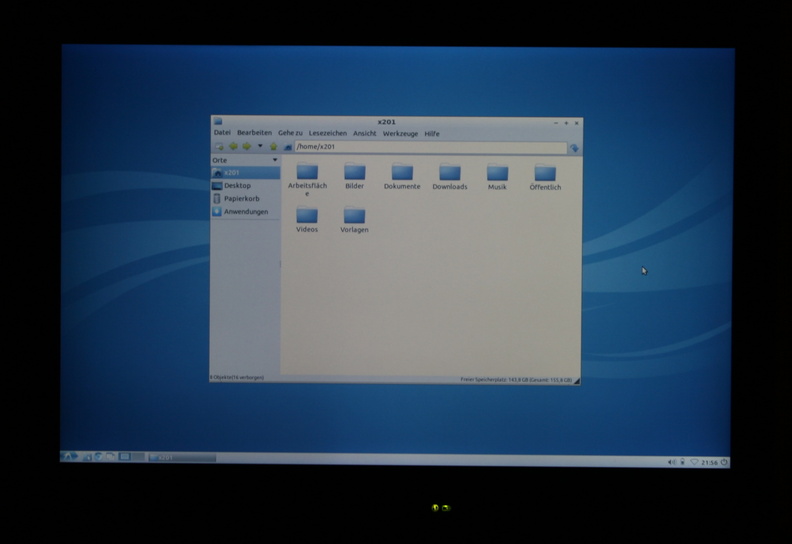Ich bin weder der erste, noch der einzige der das je gemacht hat, dennoch fehlt es leider an leicht verständlichen Anleitungen dafür
Das hier ist also eine Zusammenfassung vieler (teils englischsprachiger) Anleitungen zum entsprechenden Vorbereiten und Ausführen eines BIOS Updates über einen USB Stick, sowie dem einspielen eines modifizierten Bootscreens.
Ich wähle den Weg über einen USB Stick, weil man dabei keine Rohlinge verbraucht wenn man Mist gebaut hat und nochmal von vorne anfangen muss (was durchaus vor kommen kann, ich habe mittlerweile mind. 20 mal das BIOS meines X61 geflasht ) Außerdem hat nicht jedes Notebook auch ein Laufwerk bzw. nicht jedes externe Laufwerk ist für ein BIOS Update geeignet.
Hier erkläre ich euch das mal am Beispiel des X200t.
Erste Erfahrungen habe ich mit dem X61 und dem T400 ja schon gesammelt. Auf eventuelle Unterschiede werde ich später eingehen.
Schwierigkeitsgrad:
Fortgeschritten, aber machbar.
Was ihr dafür braucht:
– BIOS (entweder das Original von Lenovo*, oder ein modifiziertes, z.B. das Zender BIOS** oder das Middleton BIOS***). Auf jeden Fall benötigt ihr die CD Version.
– einen Rechner mit Windows in 32 bit Version (Ich nehme dafür Windows 7)
– einen USB Stick dem ihr eure Daten anvertrauen würdet (2-4Gb sollte auf jeden Fall locker reichen)
– das HP-Tool mit integriertem DOS um den Stick zu formatieren (einfach mal googeln )
– die kostenlose Testversion von UltraIso
Vorarbeit:
1. Ihr solltet euch Gedanken um den Bootsplash machen
2. Eine geeignete Grundlage schaffen:
Paint starten und eine neues Dokument erstellen mit 640x480px

Das Bild nach belieben füllen (nicht zu viele verschiedene Farben benutzen, darauf achten dass man das Intel und das Lenovo Logo am rechten Rand nicht weg bekommt)
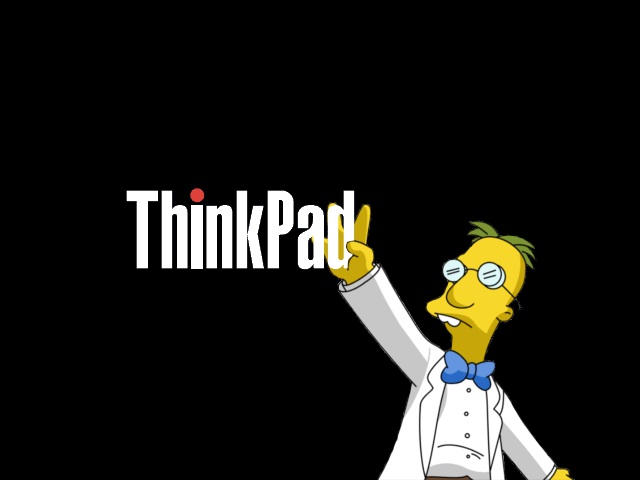
Nun das Bild als .bmp Datei mit 16 Farben unter dem Namen „logo“ speichern.

Damit sind die Vorbereitungen schon fast abgeschlossen.
3. das BIOS vorbereiten
Hierzu das heruntergeladene CD Image (.iso) mit UltraIso öffnen.
Für das BIOS der X/T/R 61er Generation:
Auf Aktionen-> Entpacken klicken und die Dateien irgendwo speichern wo wir sie wieder finden.
Für das BIOS der X/T/R #00er Generation:
Das ISO öffnen und unter Startoptionen die Startdatei unter einem beliebigen Namen speichern.

Dann diese Datei öffnen und auf entpacken klicken und das ganze wieder irgendwo speichern wo wir es wieder finden.

4. Den USB Stick vorbereiten
Den USB Stick mit den folgenden Einstellungen formatieren:
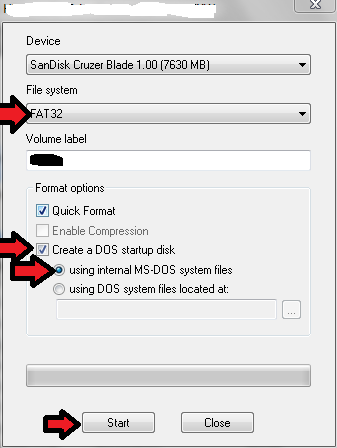
Alles zusammenführen:
Die gerade entpackten Dateien von der CD auf den USB Stick kopieren.
Dann werdet ihr gefragt ob ihr die Datei Command.com ersetzen möchtet mit der neueren Version, dies ist auf jeden Fall notwendig ! Sonst funktioniert es nicht.
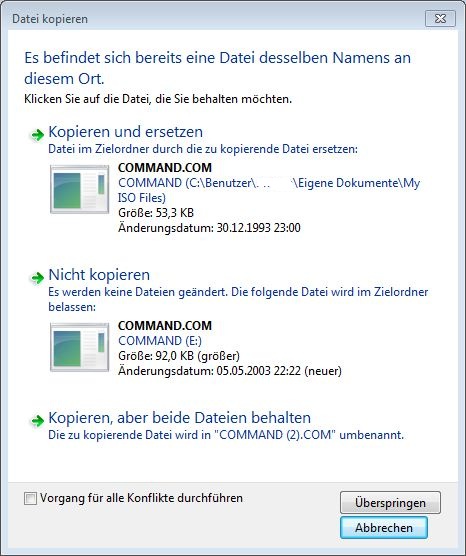
Dann noch die logo.bmp auf den USB Stick kopieren und alles ist an Ort und Stelle (am besten jetzt nochmal irgendwo eine Sicherung erstellen mit dem gesamten Inhalt des USB Sticks).
Beim BIOS der X/T/R #00er noch den gesamten Inhalt des Ordners Flash (auf dem USB Stick) in das Hauptverzeichnis des USB Stick kopieren. Dabei wieder Command.com ersetzen.
Das Bild komprimieren
Ab jetzt ist ein 32bit Windows Voraussetzung dass alles weitere funktioniert.
Die cmd.exe öffnen. (Start cmd.exe eintippen und auf enter drücken).
1. Jetzt in das Verzeichnis des USB Stick wechseln (in meinem Fall „e:“)
2. Die Datei „logo.bat“ ausführen.
Die Anschließende Fehlermeldung könnt ihr ignorieren (kommt nur daher dass die Datei logo.mod nicht vorhanden ist, die erstellt ihr damit aber grade, also alles normal)
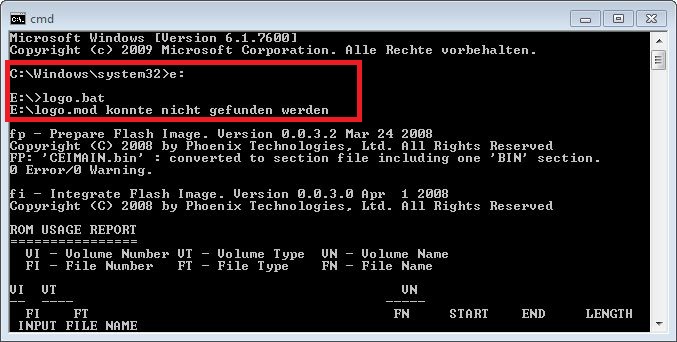
Jetzt kommen zig Zeilen kauderwelsch von denen nur die letzte Zeile wichtig ist:
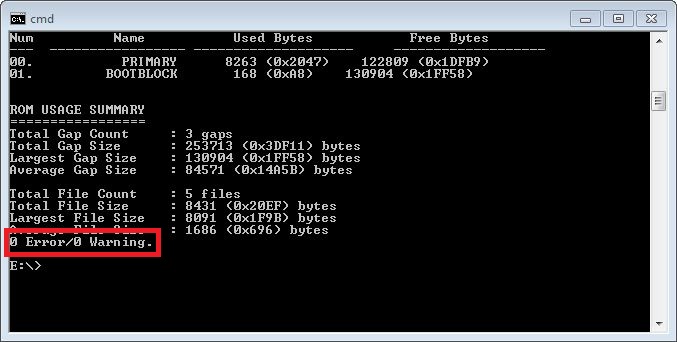
Die sagt euch nämlich dass alles in Ordnung war !
Jetzt nur noch „exit“ eintippen und ihr seid mit dem komplizierten Teil so weit durch.
Den USB Stick jetzt bloß nicht einfach raus ziehen, sondern bitte über den Auswerfen Dialog beenden und dann gefahrlos entfernen. Denn spätestens jetzt solltet ihr kein Risiko mehr eingehen, schließlich wollt ihr den Inhalt des USB Sticks ja auf euren BIOS Chip schreiben.
5. Das BIOS flashen
Das BIOS flashen an sich ist ganz einfach, allerdings müssen wir darauf achten dass vorher alles korrekt konfiguriert ist.
I. Konfiguration des BIOS
Voraussetzungen sind ein geladener Akku, und ein angeschlossene Ladegerät.
Ihr müsst euch noch vergewissern dass im BIOS unter Config\Network die Punkte „Ethernet LAN Option ROM“ sowie „Flash Over LAN“ aktiviert sind (letzteres lässt sich nur aktivieren wenn ersteres bereits aktiviert ist).
Ins BIOS kommt ihr indem ihr beim booten F1 drückt.
Das booten von USB muss natürlich auch erlaubt sein.
Geht nach Startup\Boot um das zu aktivieren.
Dort dann falls „USB HDD“ nicht in der oberen Liste stehen sollte mit den Pfeiltasten dieses auswählen und x drücken um es nach oben zu verschieben.
II. Vom USB Stick booten und das BIOS flashen
Jetzt zum spannenden Teil
Beim booten müsst ihr F12 drücken um das Bootmedium auswählen (bei uns natürlich der USB Stick aka USB HDD)
Jetzt nicht erschrecken, es kommt eine Fehlermeldung die ihr aber ignorieren könnt. Ihr werden aufgefordert denn Command Interpreter zu benennen (ihr erinnert euch, das Teil von dem es so wichtig war es zu beim Kopieren auf den Stick zu überschreiben…).

Nun „command.com“ eintippen und auf Enter drücken. Wenn ihr alles richtig gemacht habt sollte jetzt das „Main Menu“ sichtbar werden.
Dann mit den Pfeiltasten „2. Update system program“ auswählen. Jetzt die erste Meldung bestätigen (denkt dran, das Programm geht von einem englischen Keyboardlayout aus, ihr müsst für ein y einzugeben also auf z drücken).
Dann kommt die für uns interessante Meldung:

Siehe da, ein modifiziertes Startup Image wurde gefunden
Jetzt die Installation davon bestätigen , die ganzen anderen Meldungen von wegen Netzteil und Akku einstecken bestätigen und dann geht es los, die Phase des gespannten Wartens:

Nicht erschrecken wenn es ein paar mal zwischendurch piepst, das ist normal.
So, wenn ihr sauber arbeitet dürft ihr jetzt rebooten und euch an eurem neuen Bootscreen erfreuen:

Update 01.06.13: Mit meinem neuen Maskottchen jetzt auch auf dem T410s!

* Das Standard BIOS für euer Thinkpad, ihr findet es auf der Downloadseite von Lenovo
** Ein modifiziertes BIOS das die whitelist ausschaltet und es erlaubt WLAN und UMTS Karten von anderen Herstellern/ohne FRU zu nutzen. Für das BIOS hier eine entsprechende Anfrage stellen oder eine Nachricht an mich schicken.
*** Ein anderes modifiziertes BIOS welches ebenfalls die whitelist ausschaltet und zusätzlich bei den Geräten der #61er Generation das Sata II im Chipsatz freischaltet. Erhältlich mit und ohne Tausch der Fn/Ctrl. Taste. Und zwar hier.
—
Bitte beachten:
Ihr handelt auf eigene Gefahr !
Ich übernehme keine Verantwortung dafür wenn ihr mit euer Thinkpad durch einen BIOS flash unbrauchbar macht. Das selbe gilt für jegliche andere Beeinträchtigungen die dadurch entstehen könnten, z.B. Garantieverlust durch aufspielen eines nicht originalen BIOS.