Thinkpad T23 (2647-9LG)
Ausstattung:
- Pentium-III M 1,13Ghz
- 1GB SD-RAM
- 14″ SXGA+ Display (ab Werk!)
- WLAN (ab Werk!)
- 60GB HDD
- DVD-Laufwerk
- Windows XP Pro
Zubehör:
Thinkpad T23 (2647-9LG)
Ausstattung:
Zubehör:
Folgendes X220 tablet habe ich seit kurzem in Benutzung:

– Core i7-2620M
– 12″ LED Multitouch Display
– 4Gb DDR3 RAM
– HD 3000 Grafik
– Displayport
– WLAN-N
– Bluetooth
– UMTS
– 8c Akku
– Windows 8 Pro
Windows 8 ohne kapazitativen Multitouch macht schon fast keinen Spaß mehr, selten habe ich so gerne mit einem OS gearbeitet.
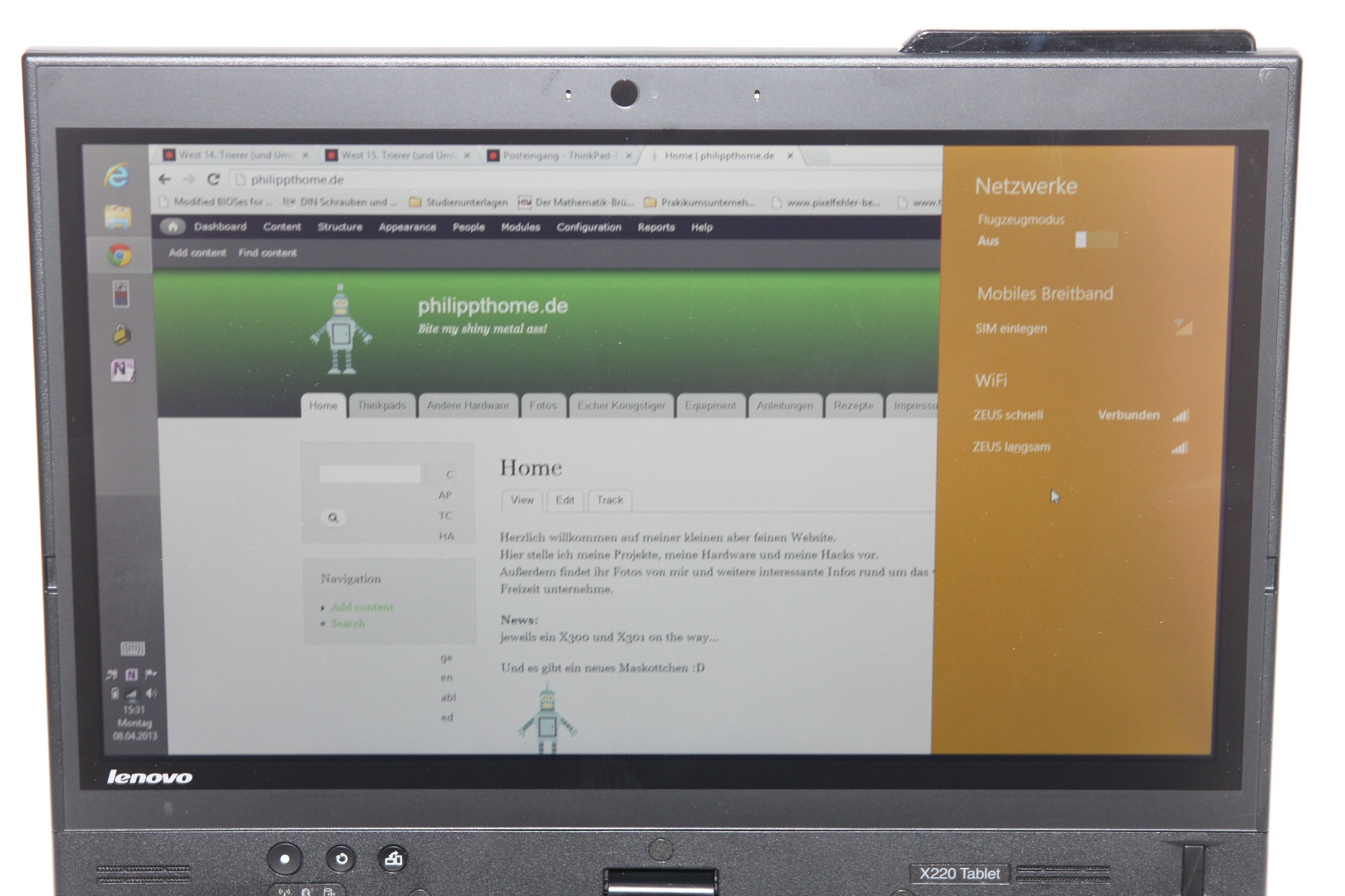









Ziel dieser Modifikation ist es die Maustasten, mit der roten bzw. blauen Kante, eines X200 in die Tastatur der eines X60/X61 zu verbauen. Dabei kann man auch gleich noch die Laustärketasten und den Einschalter übernehmen (wenn einem schwarz lieber ist als silber).
Ich habe die Maustasten eines X61 gegen die vom X200 getauscht, aber nicht so wie die anderen bisher, welche einfach nur die Tasten umgesetzt haben. Bei diesem Vorgehen halten die Tasten nicht richtig (die mittlere Maustaste ist vorne nicht fixiert, die anderen beiden Tasten rasten hinten nicht hundertprozentig ein.). Bei meinem Umbau wurde die gesamte Halterung für die Tasten getauscht.
Materialien:
– Metall Bohrer (Größe >4)
– guter Kleber (z.B. Uhu Endfest)
Vorgehen:
Nach dem Ausbau der Tastatur(en) muss man die Kunststoffnippel entfernen, die die Kunststoff-Basis in der Tastatur-Grundplatte verankern. Das geht am besten mit einem entsprechenden Bohrer und von Hand (mit dem Akkuschrauber ist man viel schneller durch das dünne Blech als einem lieb ist).

Nun sollte man beide Einsätze vor sich liegen haben. Im direkten Vergleich sieht man, warum ein „simpler Tastentausch“ nicht möglich ist: Die Abstände der Führungsnippel (je zwei ober- bzw. unterhalb der Lochbohrungen für die Gummi-Knöpfe) sind bei beiden Bauteilen unterschiedlich. So klemmen oder verhaken sich die Tasten des X200 in der X61s-Basis.

Die Reste der Kunststoffnippel (rote Ellipsen in der Abbildung) müssen snschließend weggefeilt werden. Damit die X200-Basis auf die X61s-Grundplatte passt, müssen zudem Kerben für die Metall-Nippel eingfeilt werden (rote Rechtecke in der Abbildung).

Die Grundplatten der beiden Tastaturen sind nahezu identisch aufgebaut. Lediglich die Rastnasen für unterm Palmrest und die Wasserabläufe sind unterschiedlich gestaltet.

Bei der Positionierung der Kunststoffbasis vom X200 auf der Grundplatte des X61s ist etwas Probieren gefragt, denn dort befinden sich die Folientaster an etwas anderer Position als auf der X200-Grundplatte. Die in der Abbildung gewählte Position hat sich als funktionierend erwiesen. Dort kann die Basis dann festgeklebt werden. Trifft man nicht die richtige Position, muss man sehr stark auf die Tasten drücken, damit sie ansprechen.

Das Ergebnis ist eine X61s-Tastatur mit etwas klassischem IBM-Charme: Die Lautstärketasten und den Einschalter sind auf schwarz getauscht, die Trackpoint-Tasten haben nun den typischen Farbrand :
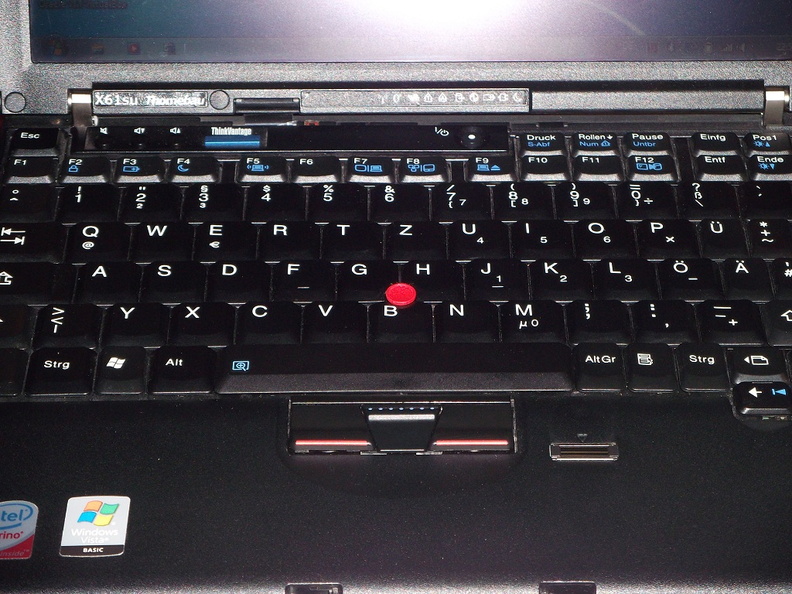
(Auch wenn man es kaum merkt, wurde aus Versehen auf dieser Abbildung auch die Leertaste des X200 im X61s montiert. Die passt einwandfrei, allerdings ist die des X200 leicht schräg und auch aus anderem Kunststoff gefertigt).
Wenn man sich dann die Mühe gemacht hat wird diese auch belohnt:

Mein X41t zeigte eigentlich die typischen Flexingerscheinungen (u.a. Bildfehler beim bewegen im laufenden Betrieb). Um der Sache auf den Grund zu gehen habe ich es dann mal auseinander genommen.
Dabei kam mir folgendes entgegen:

Ich hab den Steckverbinder dann wieder angelötet:

und fertig (noch nicht gereinigt):

Funktioniert alles wieder wie es soll, sehr schönes Gerät so ein X41 tablet!
Ich bin weder der erste, noch der einzige der das je gemacht hat, dennoch fehlt es leider an leicht verständlichen Anleitungen dafür
Das hier ist also eine Zusammenfassung vieler (teils englischsprachiger) Anleitungen zum entsprechenden Vorbereiten und Ausführen eines BIOS Updates über einen USB Stick, sowie dem einspielen eines modifizierten Bootscreens.
Ich wähle den Weg über einen USB Stick, weil man dabei keine Rohlinge verbraucht wenn man Mist gebaut hat und nochmal von vorne anfangen muss (was durchaus vor kommen kann, ich habe mittlerweile mind. 20 mal das BIOS meines X61 geflasht ) Außerdem hat nicht jedes Notebook auch ein Laufwerk bzw. nicht jedes externe Laufwerk ist für ein BIOS Update geeignet.
Hier erkläre ich euch das mal am Beispiel des X200t.
Erste Erfahrungen habe ich mit dem X61 und dem T400 ja schon gesammelt. Auf eventuelle Unterschiede werde ich später eingehen.
Schwierigkeitsgrad:
Fortgeschritten, aber machbar.
Was ihr dafür braucht:
– BIOS (entweder das Original von Lenovo*, oder ein modifiziertes, z.B. das Zender BIOS** oder das Middleton BIOS***). Auf jeden Fall benötigt ihr die CD Version.
– einen Rechner mit Windows in 32 bit Version (Ich nehme dafür Windows 7)
– einen USB Stick dem ihr eure Daten anvertrauen würdet (2-4Gb sollte auf jeden Fall locker reichen)
– das HP-Tool mit integriertem DOS um den Stick zu formatieren (einfach mal googeln )
– die kostenlose Testversion von UltraIso
Vorarbeit:
1. Ihr solltet euch Gedanken um den Bootsplash machen
2. Eine geeignete Grundlage schaffen:
Paint starten und eine neues Dokument erstellen mit 640x480px

Das Bild nach belieben füllen (nicht zu viele verschiedene Farben benutzen, darauf achten dass man das Intel und das Lenovo Logo am rechten Rand nicht weg bekommt)
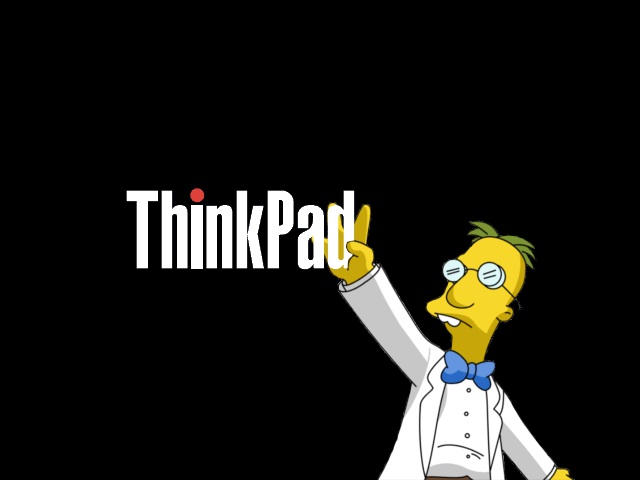
Nun das Bild als .bmp Datei mit 16 Farben unter dem Namen „logo“ speichern.

Damit sind die Vorbereitungen schon fast abgeschlossen.
3. das BIOS vorbereiten
Hierzu das heruntergeladene CD Image (.iso) mit UltraIso öffnen.
Für das BIOS der X/T/R 61er Generation:
Auf Aktionen-> Entpacken klicken und die Dateien irgendwo speichern wo wir sie wieder finden.
Für das BIOS der X/T/R #00er Generation:
Das ISO öffnen und unter Startoptionen die Startdatei unter einem beliebigen Namen speichern.

Dann diese Datei öffnen und auf entpacken klicken und das ganze wieder irgendwo speichern wo wir es wieder finden.

4. Den USB Stick vorbereiten
Den USB Stick mit den folgenden Einstellungen formatieren:
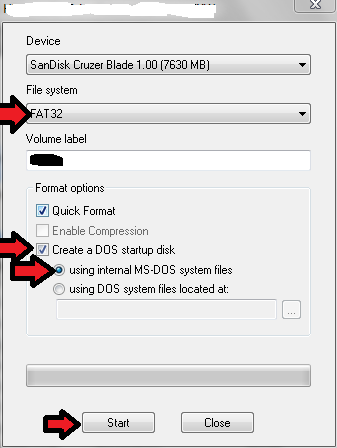
Alles zusammenführen:
Die gerade entpackten Dateien von der CD auf den USB Stick kopieren.
Dann werdet ihr gefragt ob ihr die Datei Command.com ersetzen möchtet mit der neueren Version, dies ist auf jeden Fall notwendig ! Sonst funktioniert es nicht.
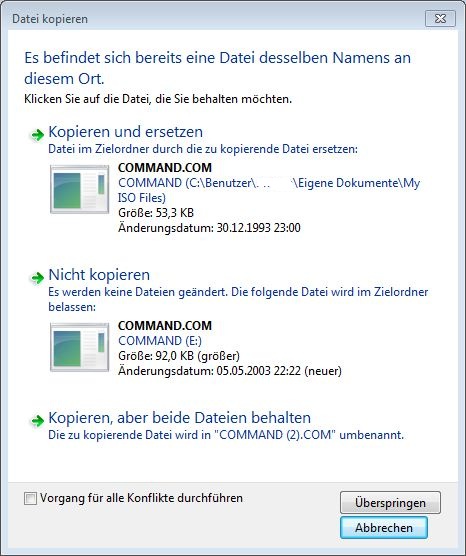
Dann noch die logo.bmp auf den USB Stick kopieren und alles ist an Ort und Stelle (am besten jetzt nochmal irgendwo eine Sicherung erstellen mit dem gesamten Inhalt des USB Sticks).
Beim BIOS der X/T/R #00er noch den gesamten Inhalt des Ordners Flash (auf dem USB Stick) in das Hauptverzeichnis des USB Stick kopieren. Dabei wieder Command.com ersetzen.
Das Bild komprimieren
Ab jetzt ist ein 32bit Windows Voraussetzung dass alles weitere funktioniert.
Die cmd.exe öffnen. (Start cmd.exe eintippen und auf enter drücken).
1. Jetzt in das Verzeichnis des USB Stick wechseln (in meinem Fall „e:“)
2. Die Datei „logo.bat“ ausführen.
Die Anschließende Fehlermeldung könnt ihr ignorieren (kommt nur daher dass die Datei logo.mod nicht vorhanden ist, die erstellt ihr damit aber grade, also alles normal)
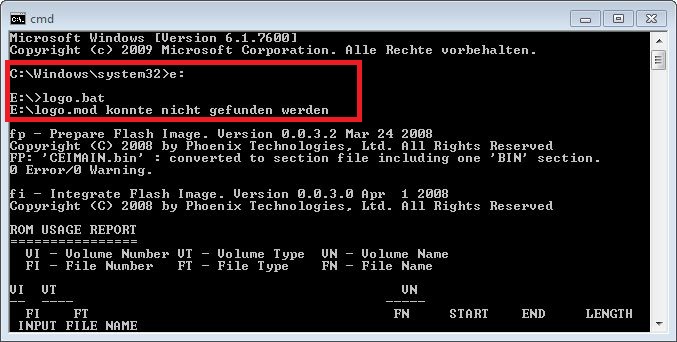
Jetzt kommen zig Zeilen kauderwelsch von denen nur die letzte Zeile wichtig ist:
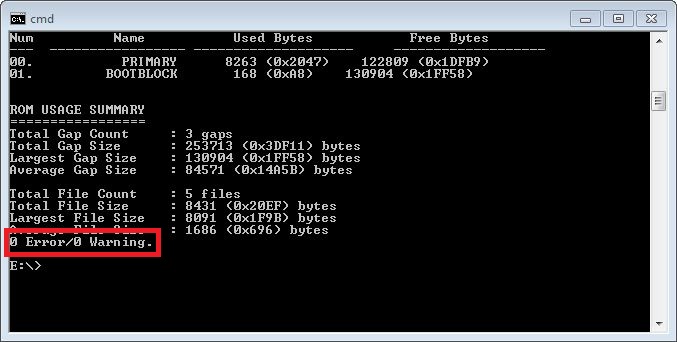
Die sagt euch nämlich dass alles in Ordnung war !
Jetzt nur noch „exit“ eintippen und ihr seid mit dem komplizierten Teil so weit durch.
Den USB Stick jetzt bloß nicht einfach raus ziehen, sondern bitte über den Auswerfen Dialog beenden und dann gefahrlos entfernen. Denn spätestens jetzt solltet ihr kein Risiko mehr eingehen, schließlich wollt ihr den Inhalt des USB Sticks ja auf euren BIOS Chip schreiben.
5. Das BIOS flashen
Das BIOS flashen an sich ist ganz einfach, allerdings müssen wir darauf achten dass vorher alles korrekt konfiguriert ist.
I. Konfiguration des BIOS
Voraussetzungen sind ein geladener Akku, und ein angeschlossene Ladegerät.
Ihr müsst euch noch vergewissern dass im BIOS unter Config\Network die Punkte „Ethernet LAN Option ROM“ sowie „Flash Over LAN“ aktiviert sind (letzteres lässt sich nur aktivieren wenn ersteres bereits aktiviert ist).
Ins BIOS kommt ihr indem ihr beim booten F1 drückt.
Das booten von USB muss natürlich auch erlaubt sein.
Geht nach Startup\Boot um das zu aktivieren.
Dort dann falls „USB HDD“ nicht in der oberen Liste stehen sollte mit den Pfeiltasten dieses auswählen und x drücken um es nach oben zu verschieben.
II. Vom USB Stick booten und das BIOS flashen
Jetzt zum spannenden Teil
Beim booten müsst ihr F12 drücken um das Bootmedium auswählen (bei uns natürlich der USB Stick aka USB HDD)
Jetzt nicht erschrecken, es kommt eine Fehlermeldung die ihr aber ignorieren könnt. Ihr werden aufgefordert denn Command Interpreter zu benennen (ihr erinnert euch, das Teil von dem es so wichtig war es zu beim Kopieren auf den Stick zu überschreiben…).

Nun „command.com“ eintippen und auf Enter drücken. Wenn ihr alles richtig gemacht habt sollte jetzt das „Main Menu“ sichtbar werden.
Dann mit den Pfeiltasten „2. Update system program“ auswählen. Jetzt die erste Meldung bestätigen (denkt dran, das Programm geht von einem englischen Keyboardlayout aus, ihr müsst für ein y einzugeben also auf z drücken).
Dann kommt die für uns interessante Meldung:

Siehe da, ein modifiziertes Startup Image wurde gefunden
Jetzt die Installation davon bestätigen , die ganzen anderen Meldungen von wegen Netzteil und Akku einstecken bestätigen und dann geht es los, die Phase des gespannten Wartens:

Nicht erschrecken wenn es ein paar mal zwischendurch piepst, das ist normal.
So, wenn ihr sauber arbeitet dürft ihr jetzt rebooten und euch an eurem neuen Bootscreen erfreuen:

Update 01.06.13: Mit meinem neuen Maskottchen jetzt auch auf dem T410s!

* Das Standard BIOS für euer Thinkpad, ihr findet es auf der Downloadseite von Lenovo
** Ein modifiziertes BIOS das die whitelist ausschaltet und es erlaubt WLAN und UMTS Karten von anderen Herstellern/ohne FRU zu nutzen. Für das BIOS hier eine entsprechende Anfrage stellen oder eine Nachricht an mich schicken.
*** Ein anderes modifiziertes BIOS welches ebenfalls die whitelist ausschaltet und zusätzlich bei den Geräten der #61er Generation das Sata II im Chipsatz freischaltet. Erhältlich mit und ohne Tausch der Fn/Ctrl. Taste. Und zwar hier.
—
Bitte beachten:
Ihr handelt auf eigene Gefahr !
Ich übernehme keine Verantwortung dafür wenn ihr mit euer Thinkpad durch einen BIOS flash unbrauchbar macht. Das selbe gilt für jegliche andere Beeinträchtigungen die dadurch entstehen könnten, z.B. Garantieverlust durch aufspielen eines nicht originalen BIOS.
Vor kurzem habe ich mich umgesehen nach einem günstigen Ultrabay HDD Caddy fürs T500. Dabei bin ich auf folgenden Ebay Händler gestoßen: Link
Falls der Link irgendwann nicht mehr gehen sollte: Der Händler heißt tinxi-shop und der Shop heißt kurioserweise tinxi-service.
„Für 13€ kann man nicht viel falsch machen zumal der Händler in Deutschland sitzt und man das Teil einfach zurück schicken kann wenn es nichts taugt.“ Dachte ich und hab es einfach ausprobiert:
Kompatibilität
Alles was eine SATA Ultrabay hat sollte passen, sprich:
T400(s),T410(s),T420s,T500,T510,W500,W700(ds),X200/201(s,t) Ultrabase, X220(i,t) Ultrabase
In den Books mit Ultrabay enhanced hats halt ein oder 2mm Spalt, sollte trotzdem funktionieren:
T420,T520,R500,R400,W510,W520,W701(ds)
Lieferumfang:
– HDD Caddy für Ultrabay mit SATA und SATA HDDs
– 4 Schrauben
Ausgepackt und fertig zusammengebaut schaut das ganze dann so aus:

Haptik und Konstruktion:
Sehr solide, stabiles Metall, hochwertiger Kunststoff. Vom Aufbau her 1:1 wie der Original Caddy von Lenovo.
Die Verarbeitung ist meiner Meinung nach sogar besser, es gibt keine einzige scharfe Kante, die HDD flutscht ohne Probleme hinein und sitzt sicher sobald man sie verriegelt. Sie wird von den vier mitgelieferten Schrauben zuverlässig unten gehalten und die Verriegelung verhindert dass die HDD nach hinten aus der Halterung herausrutschen kann. Alles in allem Vorbildlich und genauso wie beim Original nur besser verarbeitet.
Einbauanleitung:
In dem Caddy sitzen vier Kunststoffnasen passend zu den Schraubenlöchern.
So setzt man die HDD ein:


Und wenn man sie dann nach vorne schiebt rastet sie ein dass sie nicht mehr nach oben weg kann:



Dann einfach noch vorne die Verriegelung runter klappen und die HDD kann weder nach oben, noch nach hinten wieder raus:

Das ganze dient im wesentlichen dazu dass nicht alleine der SATA Port die Last tragen muss wenn man den Caddy mal umdreht. Sonst könnte die HDD ohne die Schrauben ja nach oben raus aus dem Caddy und den SATA Port an HDD oder am Caddy beschädigen.
Nun zur Funktion:
Reinstecken -> läuft
Bisher keine Probleme. Man kann auch einwandfrei davon booten, was will man mehr?
Das einzige was ein wenig nachteilig auffällt (was aber bei allen HDD Caddys unvermeidbar ist aufgrund der Bauweise) ist die mangelnde Entkopplung. Die von mir verbaute 7200rpm HDD ist durchaus stärker zu spüren als wenn sie im entkoppelten internen Slot des T500 sitzt. Kann man nix machen, ist leider bauartbedingt, stört aber auch kaum.
Die HDD lässt sich unter Windows 7 ganz normal als Wechsellaufwerk auswerfen (wenn man nicht grade davon gebootet hat). Anschließend einfach herausziehen. Leider wird beim Auswurfvorgang die HDD nicht abgeschaltet, so dass diese erst aufhört zu drehen wenn man den Caddy herauszieht. Das ist aber auch beim Original Lenovo Caddy der Fall und scheint sich nicht anders lösen zu lassen.
Der Caddy passt perfekt in die Ultrabay des T500, besser sogar als der mitgelieferte DVD Brenner.

Auswerfen funktioniert absolut tadellos und man braucht lange nicht so viel Kraft wie beim DVD Brenner (da habe ich gelegentlich sogar ein wenig Angst den dünnen Hebel abzureissen).
Passform von außen ist wunderbar, ebenfalls mindestens so gut wie der Lenovo DVD Brenner:

Fazit:
13€ ! Wow dafür bekommt einiges, warum nur verlangt Lenovo für seinen Caddy 50-60€ ?
Man kann hier beruhigt zugreifen, den Händler kann ich ebenfalls wärmstens empfehlen, der Versand war zügig und gut Verpackt in einem Luftpolsterumschlag.
Bei dem Händler lohnt es sich sowieso mal reinzuschauen, der hat auch einige andere interessante Teile.
Da ich kürzlich Gelegenheit hatte einen USB Portreplikator einzurichten, hier ein kleines Review dazu. Das Teil ist sicherlich interessant für den ein oder anderen User, der Edge – oder anderer Thinkpads ohne eigene Dockinstation.
Gekauft wurde er übrigens bei NBWN, angegeben als Gebrauchtware, praktisch aber neu (ich habe die Schutzfolie erst entfernen müssen).
Eins noch vorweg: Die Produktfotos von NBWN sind falsch, da ist der Standfuß verkehrt herum aufgeschoben, man sieht auch schön dass er nicht richtig eingerastet ist.
Lieferumfang:

– Thinkpad USB 2.0 Portreplikator mit digitalem Video Ausgang
– Netzteil
– Treiber CD
– Installationshandbuch
– DVI-VGA Adapter
– USB Kabel
Verarbeitung:
Das Gehäuse ist ordentlich verarbeitet, der Kunststoff fühlt sich relativ hochwertig an und an sich ist das ganze Gerät stabil und wackelt auch nicht im Standfuß hin und her. Die USB Anschlüsse sind leider sehr schwergängig, kann aber auch sein dass sich das nach etwas mehr Benutzung bessert.
Das einzige was mich wirklich stört ist der Standfuß, nach zweimal montieren und demontieren ist er bereits völlig zerkratzt, das Material ist bedeutend zu weich!
Optik:
Schlicht, schwarz elegant, mehr gibt es dazu eigentlich nicht zu sagen.
Doch ein kleines Lob muss ich noch aussprechen: die Aktivitäts LED vorne die anzeigt dass der Portreplikator eingeschaltet ist ist schön dezent und blendet nicht. Ist das Gerät ausgeschaltet ist sie nicht sichtbar.
Treiber/Software:
Ich habe den Portreplikator unter Windows 7 Pro x64 getestet (an einem X121e). Die Treiber CD lässt man am besten gleich links liegen, nach Installation der Treiber funktioniert gar nichts. Ich habe alle Treiber über den Gerätemanager online suchen lassen und da wird die Hardware dann auch direkt erkannt und alles funktioniert wie erwartet.
Funktion:

Der Portreplikator bietet auf der Vorderseite folgende Anschlüsse:
– 2x USb 2.0
– Kopfhörer Ausgang
– Mikrofon Eingang

Auf der Rückseite:
– 2x USB 2.0
– Fast Ethernet
– DVI-I Ausgang (mit dem beiliegenden DVI-VGA Adapter auch VGA)
– USB Anschluss für ans Thinkpad
– Netzteilbuchse
– Kensington Lock
Den DVI Anschluss habe ich an meinem Asus 26″ WUXGA Monitor getestet, die Bildqualität ist super. Für Office ist der Grafikchip im Portreplikator sehr gut zu gebrauchen. Ich habe Daten auf eine
angeschlossene Festplatte kopiert und Fenster auf dem externen Monitor hin und her geschoben, ohne Probleme. Bei Videos sieht das schon anders aus, kleine Videos laufen noch problemlos, auch auf Vollbild, DVD Videos oder gar Full HD kann man aber vergessen. Das schafft der Grafikchip einfach nicht. So ca. alle 3-5 Sekunden gibts ein neues Frame aus dem Video, das somit eher eine Diashow ist.
Die Qualität des Audiochips ist gut, ich habe die Anschlüsse mit meinem Sharkoon Headset getestet und der Klang ist ziemlich neutral, weder Höhen noch Tiefen leiden merklich. Nach Installation des entsprechenden Treibers funktioniert auch der LAN Anschluss gut, man darf aber keine Wunder erwarten, es läuft halt alles über den einen USB Anschluss.
Die USB Ports haben genug Saft für externe Festplatten und die Datenrate bei nur einem angeschlossenen Medium ist sehr gut, trotz angeschlossenem Monitor merkt man keinen Unterschied zu einer direkt angeschlossenen Platte. Bei mehreren Medien bricht das natürlich ein. Externe Eingabegeräte funktionieren Problemlos, weder bei einer Tastatur, noch bei einer Maus konnte ich Probleme feststellen.
Fazit:
Ich kann den Portreplikator empfehlen wenn man ein Thinkpad hat welches keinen Dockinganschluss hat. An die Qualitäten einer richtigen Dockingstation kommt er natürlich nicht heran. Eventuell ist da der neue USB 3.0 Portreplikator besser, das kann ich aber nicht beurteilen. Am X121e hätte er nichts gebracht, das hat ja nunmal nur USB 2.0.
Ich hoffe dass möglichst bald Thunderbolt Anschlüsse und Dockingstations sich etablieren, das sollte so ziemlich alle Probleme die bei den USB Dockingstations noch vorhanden sind lösen.
Glücklich wer ein Notebook mit Expresscard Schacht sein eigen nennt!
Hier kommt dann die AKE USB 3.0 Expresscard ins Spiel. Für knapp 10€ gibts 2 USB 3.0 Ports die sich wunderbar ins Gehäuse integrieren und nicht überstehen, was will man mehr!
Verarbeitung:
Gehäuse okay, leicht klapprig, insgesamt aber stabil. Beim einschieben in den Expresscard Slot muss man schon kräftig drücken damit sie rein geht, dann sitzt sie aber absolut stabil drin und bewegt sich nicht. Die USB Buchsen sind schon sehr eng, wenn die Karte nicht stramm im Slot sitzt zieht man sie mit einem USB Stick wieder raus (voll eingerastet ist das aber zumindest in meinen Thinkpads kein Problem).
Optik:
Das Ende das man im eingebauten Zustand später sieht ist leider nicht grade die schönste Ecke der Karte, man sieht ihr deutlich an dass sie billig war, das finde ich sehr schade, weil die Verarbeitung wirklich nicht schlecht ist.



Treiber/Software:
Unter Windows 7 kein Thema, Plug and Play, den Treiber findet Windows von selbst. Unter Windows 8 muss man schon den Treiber von der CD nehmen, dann klappt das aber auch ohne Probleme. Nach dem ersten einsetzen hatte ich unter Windows 8 allerdings ein extrem träges System. Nach Installation der Treiber und dem erforderlichen Neustart funktioniert die Karte Problemlos. Man sollte die Karte nur nicht im laufenden Betrieb einstecken, dies führt zu einem sehr trägen System das permanent für mehrere Sekunden hängt. Auch nach dem Aufwachen aus dem Standby tritt diese Phänomen auf. Man muss erst den Rechner neustarten damit es weg geht. Sehr schade, unter Windows 7 habe ich mit der Karte keinerlei Probleme.
Stromversorgung:
Die Karte schafft es erstaunlicherweise zwei 2,5“ HDDs mit Strom zu versorgen, das hätte ich so nicht erwartet! Und das ohne das zusätzliche Stromkabel was bei liegt (damit kann man von einer anderen USB Buchse zusätzlich Strom abzweigen um die Karte damit zu versorgen).
Lediglich die ICY BOX (mit einer alten lauten und stromhungrigen HDD bestückt) schafft es die Karte in die Knie zu zwingen.
Performance:
Man merkt zwar schon einen Unterschied zwischen der AKE im X220i und dem Onboard USB 3.0 Chip meines Desktops (Renesas Electronics auf einem Intel DH67CL) aber so groß ist der nicht. Von daher kann man sich wohl nicht beschweren, vor allem bei dem Preis.
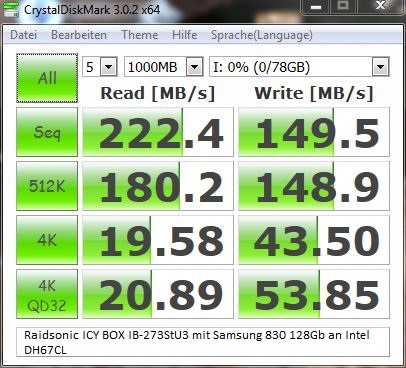
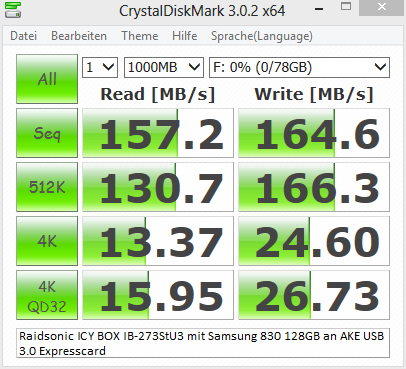
Da die Kombination der ICY BOX mit der Samsung 830 im Benchmark die besten Werte erzielt hat nutze ich diese auch zum Vergleich mit der USB 3.0 Schnittstelle auf meinem Desktop Mainboard. Die langsameren Geräte werden nicht durch die AKE limitiert, der USB 3.0 Stick von ADATA erreicht an meinem Desktop praktisch identische Werte wie an der AKE.
Testplattform:
Thinkpad X220i
Da mir über kurz oder lang irgendwie die Leistung meines X200 nicht mehr so ganz ausgereicht hat hatte ich ein Auge auf den Nachfolger, das X201 geworfen. Nur fielen die Geräte leider nicht so schnell im Preis wie ich mir gewünscht hatte. Durch glückliche Umstände fand dann aber ein X201 mit dem Deckel eines X200s (inklusive dem WXGA+ Display) den Weg zu mir.

Ausstattung:
– Intel Core i5 520M
– 4Gb DDR3 RAM
– WXGA+ LED Display (kompletter Deckel vom X200s)
– Intel 5700MHD Grafik
– 80Gb Intel Postville G2
– WLAN, Bluetooth usw.
– Palmrest ohne Touchpad und Fingerprint
Das Gehäuse ist ja bereits aus dem X200 bekannt, daher werde ich mich hier auf die Leistung und den Displaymod beschränken.
Die CPU ist deutlich spürbar schneller als der P8400 in meinem alten X200. Die Akkulaufzeit nicht wesentlich schlechter und so warm wie man den X201 nachsagt werden sie mit dem i5 auch nicht. Das WXGA+ Display ist eine Wucht, von Farben, Blickwinkeln und Kontrast her leider nicht vergleichbar mit dem SXGA+ Display aus dem X61su, aber von der Auflösung her einfach super. Alle 12″ Thinkpads sollten so eine hohe Auflösung haben, das mach das Arbeiten damit sehr angenehm weil man mehr aufs Display bekommt als bei der Standardauflösung im X200/X201.
Da das Display aus dem X200s stammt und sowohl mechanisch, also auch elektrisch nicht in den X201 Deckel passt muss für diesen Mod der komplette Deckel, mit Displaybezel und Displaykabel umgebaut werden. Der Deckel des X200s ist völlig anders aufgebaut, er besteht im wesentlichen aus einer Rückplatte aus Metall und kohlenfaserverstärktem Kunststoff, sowie verschiedenen Haltepunkten, die Seiten, oben und unten sind Bestandteil des Displaybezels.



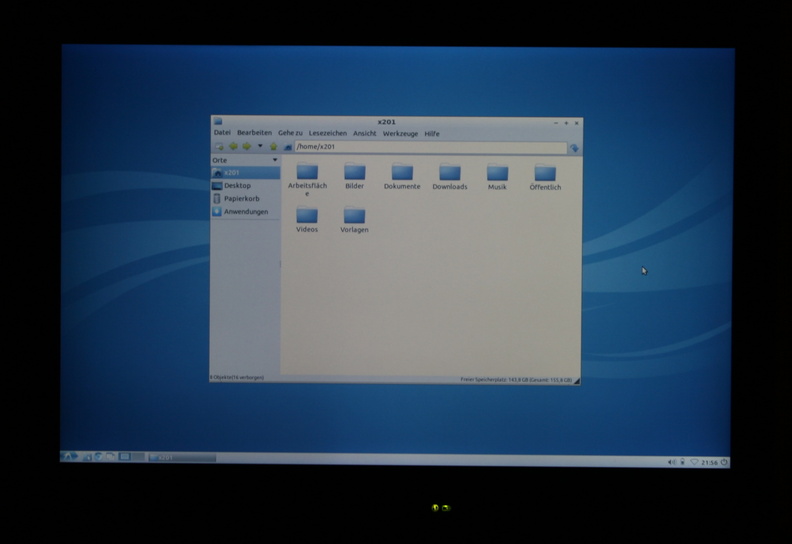

Es wurde so langsam mal Zeit für ein wenig frische Hardware, seit den X200 hat sich ja doch einiges verändert im Design und bei der Konstruktion der Thinkpads.
Als mir dann ein günstiges X220i über den Weg lief (für den Wink mit dem Telefonmast nochmal danke an MoritzL aus dem deutschen Thinkpad Forum) habe ich nicht lange überlegt und kurzen Prozess gemacht. Bisher bin ich noch super zufrieden, ich würde mir jederzeit wieder ein X220 oder X230 holen 😉

Ausstattung(Modifikationen):
– Intel Core i3 2310m
– 4gb DDR3 RAM
– 128Gb Samsung 830
– UMTS (Ericsson F5521gw)
– WLAN-n
– HD LED Display
– Bluetooth, Fingerprint, Webcam usw.
– VGA, Displayport, USB usw.
– AKE USB 3.0 Expresscard
Ein wirklich sehr schönes, schlankes und modernes Thinkpad. Das LED Display ist verglichen mit denen der älteren Thinkpads um Welten besser, gute Farben, brauchbare Blickwinkel und eine sehr gute Helligkeit. Das neue Keyboard (noch nicht das Chiclet Style) ist sehr gut, top Anschlag, sehr guter Druckpunkt, sinnvolles Layout. Ich bin sehr gespannt wann mal ein Thinkpad mit dem neuen hinterleuchteten Chiclet Keyboard den Weg zu mir findet, dieses Feature fehlt mir schon alleine weil ich weiß dass die neuen Serien das haben 😉

Das einzige was ich ein wenig sinnlos finde ist dass es zwar auf der Außenseite des Gerätes eine Akku LED gibt, allerdings nicht auf der Innenseite, ich weiß nicht wer sich das ausgedacht hat, aber irgendwie erscheint mir das relativ sinnlos. Dass es keine separate LED mehr fürs UMTS gibt finde ich hingegen überhaupt nicht schlimm, eigentlich hätte man dann auch gleich die fürs Bluetooth einsparen können.
Die Akkulaufzeit ist fantastisch, mit dem 6c Akku sind fast 10 Stunden machbar, dazu trägt mit Sicherheit auch der sehr sparsame Prozessor und die SSD einen Teil bei.
Leistungsmäßig brauch das X220i sich auch nicht zu verstecken, ich habe es mit einer modernen, schnellen SSD ausgestattet und Windows 8 installiert. Man merkt sehr deutlich dass die Intel Grafik im Vergleich zu vorherigen Generationen einen großen Leistungssprung gemacht hat. Einfachere oder ältere Spiele lassen sich absolut problemlos und auf voller Auflösung spielen. Selbst an den Effekten oder Features wie Antialiasing braucht man nicht zu sparen.
Rundum ein sehr schönes Gerät dass von der Verarbeitung nochmal eins drauf gesetzt hat im Vergleich zu seinem Vorgänger, dem X201.
